Installation de PHPMYADMIN sur Windows : Procédure pas à pas
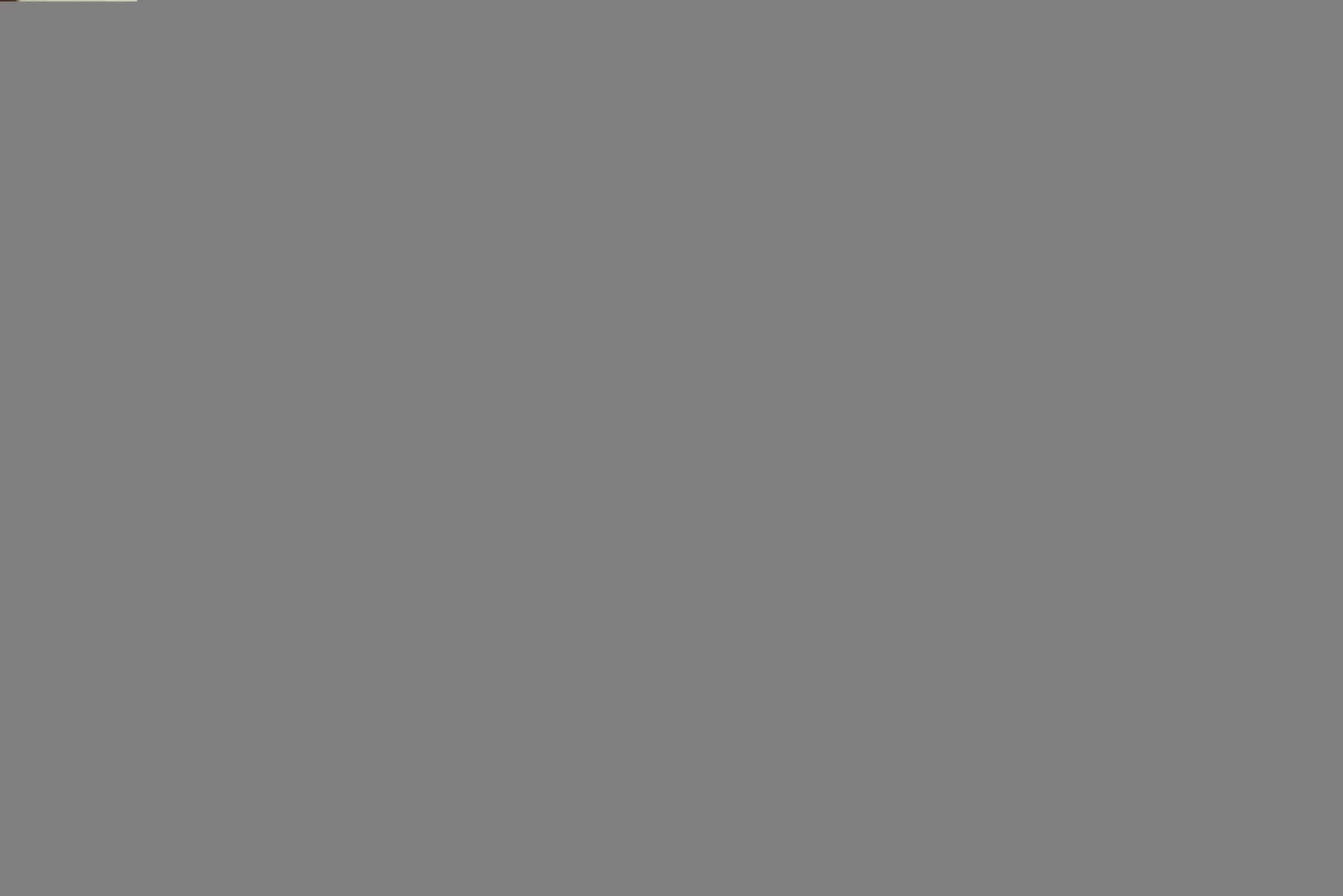
PHPMyAdmin est un outil essentiel pour tout développeur web utilisant MySQL. Il fournit une interface conviviale et intuitive pour gérer les bases de données. Que vous soyez un novice ou un professionnel chevronné, savoir comment l'installer sur votre ordinateur Windows peut être très utile.
Dans cet article, nous vous guiderons étape par étape pour installer PHPMyAdmin sur votre machine Windows, en utilisant le logiciel WAMP Server. Nous vous expliquerons en détail chaque étape, en fournissant des captures d'écran et des instructions claires, afin que vous puissiez suivre facilement le processus. Que vous l'utilisiez pour des projets personnels ou professionnels, cet article vous aidera à configurer PHPMyAdmin et à commencer à gérer vos bases de données avec facilité.
A découvrir également : Pourquoi confier la notoriété de votre entreprise à une agence ?
Prêt à vous lancer ? Suivez simplement notre guide pas à pas et profitez des fonctionnalités puissantes de PHPMyAdmin dès maintenant.
De PHPMyAdmin sur Windows : Procédure détaillée pour faciliter la gestion de vos bases de données
Pour faciliter la gestion de vos bases de données sur Windows, l'installation de PHPMyAdmin est essentielle. Heureusement, nous avons préparé une procédure détaillée pour vous guider pas à pas dans cette installation. Suivez attentivement les étapes ci-dessous pour profiter sans effort des fonctionnalités puissantes de PHPMyAdmin :
Avez-vous vu cela : Quelles sont les différentes fonctionnalités du logiciel Odoo ?
1. Tout d'abord, assurez-vous d'avoir installé WAMP Server sur votre ordinateur Windows. Ce logiciel vous permet de configurer un environnement de développement local pour exécuter PHP et MySQL.
2. Une fois que vous avez installé WAMP Server, vous pouvez télécharger la dernière version de PHPMyAdmin à partir du site officiel. Assurez-vous de choisir la version compatible avec votre système d'exploitation Windows.
3. Après avoir téléchargé le fichier.zip de PHPMyAdmin, extrayez-le dans le dossier www de votre répertoire WAMP Server. Par défaut, ce dossier se trouve dans le répertoire d'installation de WAMP Server (par exemple, C :wamp64www).
4. Renommez le dossier extrait en phpmyadmin pour plus de commodité.
5. Maintenant, vous devez configurer l'accès à PHPMyAdmin. Ouvrez votre navigateur Web et tapez l'adresse suivante dans la barre d'URL : https://localhost/phpmyadmin/. Cela ouvrira l'interface d'installation de PHPMyAdmin.
6. Suivez les instructions à l'écran pour finaliser la configuration de PHPMyAdmin. Vous devrez créer une base de données pour stocker les informations de configuration et définir un nom d'utilisateur et un mot de passe pour vous connecter à PHPMyAdmin.
7. Une fois que vous avez terminé la configuration, vous pouvez accéder à PHPMyAdmin en utilisant l'URL suivante : https://localhost/phpmyadmin/. Entrez vos identifiants de connexion et vous serez prêt à gérer vos bases de données avec facilité.
En suivant ces étapes détaillées, vous serez en mesure d'installer PHPMyAdmin sur votre machine Windows en peu de temps. N'oubliez pas de sauvegarder régulièrement vos bases de données et de maintenir la sécurité de votre installation en mettant à jour PHPMyAdmin lorsque de nouvelles versions sont disponibles.
Pour un guide complet avec des captures d'écran pour chaque étape, consultez notre article : Étapes pour installer PHPMYADMIN sur Windows. Suivez-le pas à pas et commencez à gérer vos bases de données efficacement dès maintenant.
