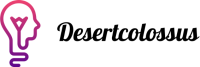Comment améliorer la qualité d’image de votre écran avec des réglages avancés
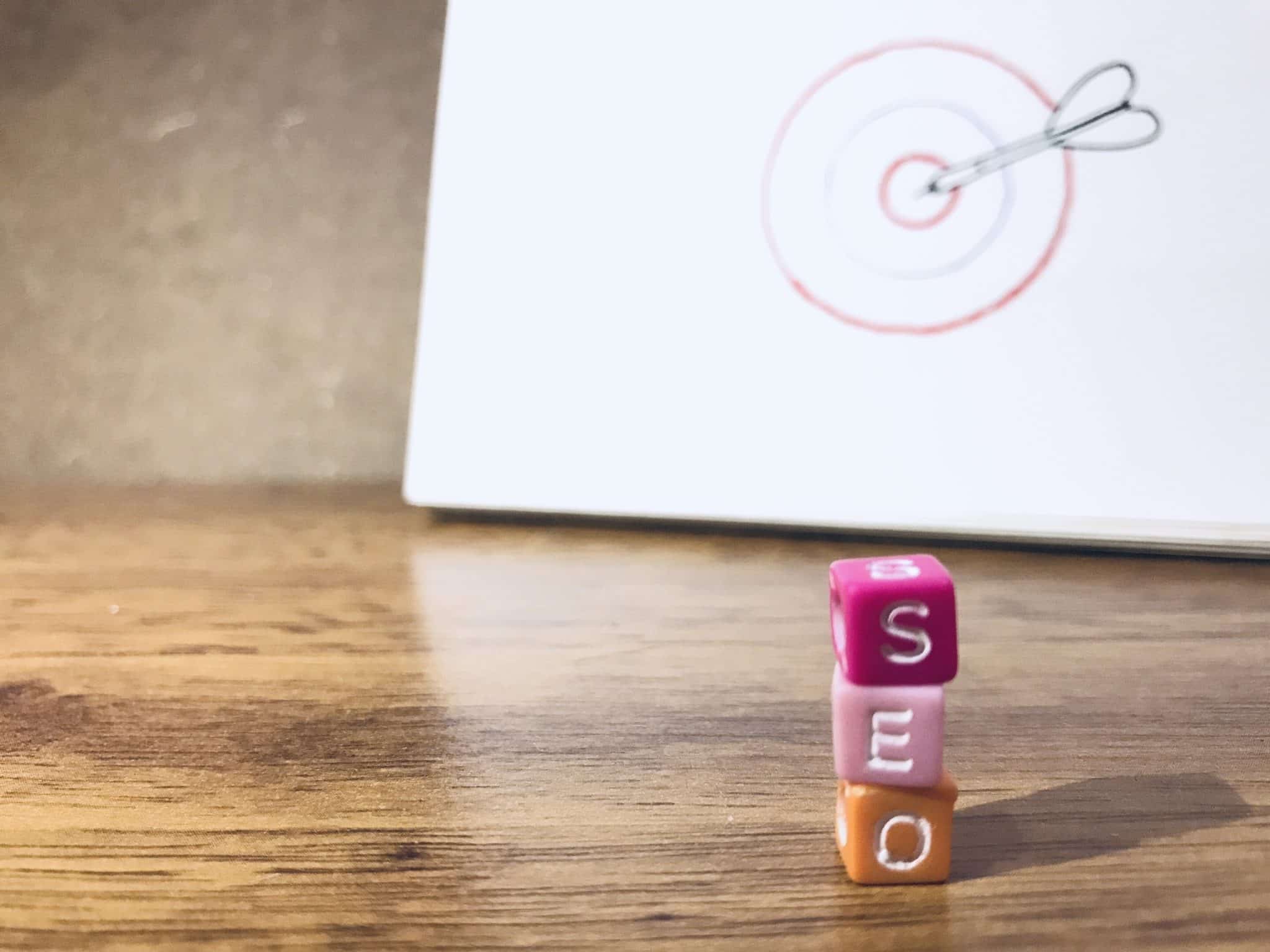
Lorsque vous regardez votre écran d’ordinateur, il est naturel de vouloir une image claire et détaillée. Il est possible d’améliorer la qualité de l’image sur votre écran en effectuant quelques réglages avancés. Cet article vous guidera à travers ces réglages pour vous aider à obtenir le meilleur affichage possible.
Comprendre les paramètres d’affichage de votre écran
Avant de commencer à manipuler les différents réglages, il est important d’avoir une petite idée des paramètres de votre écran. Les écrans d’ordinateurs modernes ont une panoplie de réglages qui peuvent être ajustés pour améliorer la qualité de l’image. Ces paramètres incluent la résolution, la luminosité, le contraste, la saturation des couleurs, la netteté, et bien d’autres.
A lire aussi : Les meilleurs claviers compacts pour les espaces de travail limités
La résolution de votre écran fait référence au nombre de pixels qui peuvent être affichés à la fois. Plus la résolution est élevée, plus l’image sera détaillée. La luminosité est la quantité de lumière émise par l’écran. Augmenter la luminosité peut rendre l’image plus claire, mais peut également augmenter la consommation de la batterie. Le contraste est la différence entre les couleurs les plus claires et les plus foncées. Un contraste élevé peut rendre l’image plus vivante, mais peut également rendre certaines couleurs trop intenses.
Comment ajuster la résolution de l’écran
Ajuster la résolution de votre écran est une façon simple et efficace d’améliorer la qualité de l’image. Pour ce faire, vous devez d’abord accéder aux paramètres d’affichage de votre ordinateur.
A lire également : Les meilleurs claviers compacts pour les espaces de travail limités
Si vous utilisez Windows, vous pouvez accéder aux paramètres d’affichage en cliquant avec le bouton droit sur le bureau, puis en sélectionnant "Paramètres d’affichage". Dans les paramètres d’affichage, vous trouverez une option pour changer la résolution de l’écran. Sélectionnez la résolution qui convient le mieux à vos besoins, puis cliquez sur "Appliquer". Notez que l’augmentation de la résolution peut entraîner une diminution des performances de votre ordinateur, car il devra travailler plus dur pour afficher plus de pixels.
Comment régler la luminosité et le contraste
La luminosité et le contraste sont deux paramètres importants qui peuvent avoir un impact majeur sur la qualité de l’image. Pour régler la luminosité et le contraste, vous pouvez utiliser les boutons physiques situés sur votre moniteur, ou vous pouvez les régler à partir des paramètres d’affichage de votre ordinateur.
Pour régler la luminosité et le contraste sur Windows, retournez aux "Paramètres d’affichage" et cliquez sur "Paramètres avancés du moniteur". Ici, vous trouverez des options pour ajuster la luminosité et le contraste.
Utilisation du mode HDR pour une qualité d’image optimale
Le mode High Dynamic Range (HDR) est une technologie qui améliore la qualité de l’image en augmentant le contraste entre les couleurs claires et foncées. Cela permet d’obtenir une image plus réaliste avec des détails plus précis.
Pour utiliser le mode HDR, allez dans les "Paramètres d’affichage" et recherchez l’option "Utiliser le HDR". Assurez-vous que votre contenu est compatible avec le HDR pour en profiter pleinement.
Ajustement des couleurs de votre écran
Les couleurs affichées sur votre écran peuvent être ajustées pour améliorer la qualité de l’image. Cela peut être particulièrement utile si vous travaillez avec des images ou des photos qui nécessitent une reproduction précise des couleurs.
Pour ajuster les couleurs sur Windows, dirigez-vous vers les "Paramètres d’affichage" et recherchez l’option "Calibrage des couleurs". Suivez les instructions à l’écran pour ajuster les couleurs à votre goût.
Économie de batterie et qualité d’image
Il est possible que vous ayez à faire un compromis entre l’autonomie de la batterie et la qualité de l’image. L’augmentation de la résolution, de la luminosité ou de l’utilisation du mode HDR peut réduire l’autonomie de la batterie. Toutefois, il existe des moyens d’économiser la batterie tout en conservant une bonne qualité d’image.
Dans Windows, vous pouvez régler le mode d’alimentation pour économiser la batterie. Accédez aux "Paramètres d’alimentation et de mise en veille" et sélectionnez un mode d’économie d’énergie. Cela peut réduire la luminosité de l’écran et limiter l’utilisation des ressources système pour prolonger l’autonomie de la batterie.
Chaque écran est unique, et ce qui fonctionne pour un écran peut ne pas fonctionner pour un autre. N’hésitez pas à expérimenter avec les différents paramètres pour trouver ce qui fonctionne le mieux pour vous.
La fonction d’éclairage nocturne pour une meilleure expérience visuelle
L’éclairage nocturne est une fonctionnalité qui, lorsqu’elle est activée, réduit la quantité de lumière bleue émise par votre écran. La lumière bleue peut causer de la fatigue oculaire et perturber votre sommeil, surtout si vous utilisez votre ordinateur tard dans la nuit. En utilisant l’éclairage nocturne, vous pouvez améliorer votre confort visuel tout en préservant la qualité de l’image.
Pour activer l’éclairage nocturne sur Windows, vous devez aller dans les "Paramètres d’affichage" et chercher l’option "Éclairage nocturne". Ici, vous pouvez programmer l’éclairage nocturne pour qu’il s’active à certaines heures, ou vous pouvez l’activer manuellement. Une fois l’éclairage nocturne activé, vous pouvez ajuster le niveau de luminosité de la lumière émise par l’écran pour optimiser votre confort visuel.
Il est à noter que l’éclairage nocturne peut donner à votre image une teinte plus chaude, ce qui peut affecter la précision des couleurs. Toutefois, cette fonctionnalité est conçue pour votre confort et ne devrait pas nuire à la qualité globale de l’image sur votre écran.
Utilisation de l’outil de calibration de l’image pour un affichage optimal
Pour ceux qui cherchent à obtenir la meilleure qualité d’image possible, l’utilisation d’un outil de calibration peut être bénéfique. Cet outil vous aidera à ajuster les paramètres de l’image de votre écran pour obtenir une représentation précise des couleurs.
Sur Windows, vous pouvez accéder à l’outil de calibration dans les "Paramètres d’affichage". Une fois que vous avez sélectionné "Calibrer l’affichage", vous serez guidé à travers une série de tests pour régler la gamma, la luminosité, le contraste et la balance des couleurs.
Notez que pour obtenir les meilleurs résultats, il est recommandé de calibrer votre écran dans un environnement avec un éclairage contrôlé. En effet, la lumière environnante peut affecter la perception des couleurs sur votre écran.
Conclusion
Améliorer la qualité de l’image de votre écran peut sembler une tâche ardue, mais avec quelques ajustements simples, vous pouvez maximiser votre expérience visuelle. En comprenant et en ajustant la résolution, la luminosité et le contraste de votre écran, et en exploitant des outils tels que l’éclairage nocturne et la calibration de l’image, vous pouvez obtenir une image claire et détaillée qui rend justice à votre contenu.
N’oubliez pas que chaque écran et chaque environnement sont uniques. Ne craignez donc pas d’expérimenter avec différentes combinaisons de paramètres jusqu’à ce que vous trouviez ce qui fonctionne le mieux pour vous. En fin de compte, l’objectif est de vous fournir une expérience visuelle confortable qui vous permette de profiter pleinement de votre ordinateur, que ce soit pour travailler, jouer, regarder des films ou simplement naviguer sur le web.